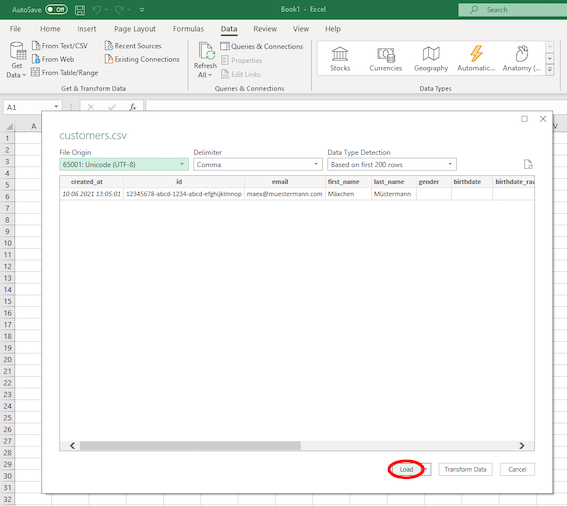CSV to Excel Import & Export
Introduction
This page provides instructions on how to import & export CSV data to Excel format.
Typical Use Cases
This functionality is commonly used in conjunction with other modules, such as the Email and Giveaway Participation Module. For example, if you have collected data such as email addresses, you can download the CSV data and convert it to Excel format.
How to Use the Function
Once you have collected information about your customers, you can access it in the Data section. The Data section contains different tabs representing various tables where you can store your data. For instance, the Giveaway tab stores all the participants' information for the chosen experience (here: "CSV to Excel")

Downloading CSV Data
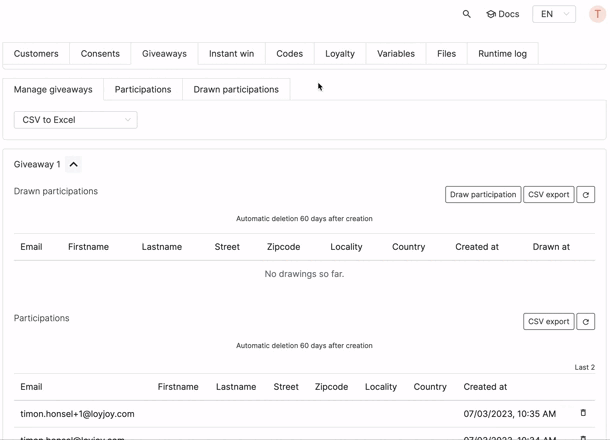
CSV export
Accept Conditions for CSV export
By downloading the data below, you agree to the following conditions:
- I accept full responsibility for the downloaded data.
- I will delete the downloaded data as soon as possible.
- I will not send the data unencrypted via email.
- I will keep the password secret.
- I will not hold LoyJoy GmbH responsible for any dissemination of the downloaded data.
Next steps
Copy the one-time password (OTP) and proceed to open the ZIP file that will be created. Open the ZIP file and enter the OTP to unlock and access the Excel file. You can now find the data in the created Excel file.
Excel import
Select CSV-File
To access a previously downloaded CSV file, launch Excel and navigate to the "Data" menu option. Then, proceed to choose "From Text/CSV" to initiate the opening of a new window. Within this window, locate and select the desired CSV file for import.
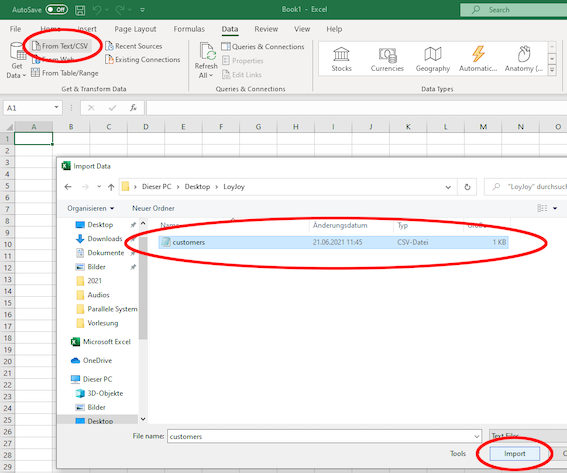
Select UTF-8 & comma
In the subsequent window, designate UTF-8 as the file origin and choose the Comma as the delimiter.
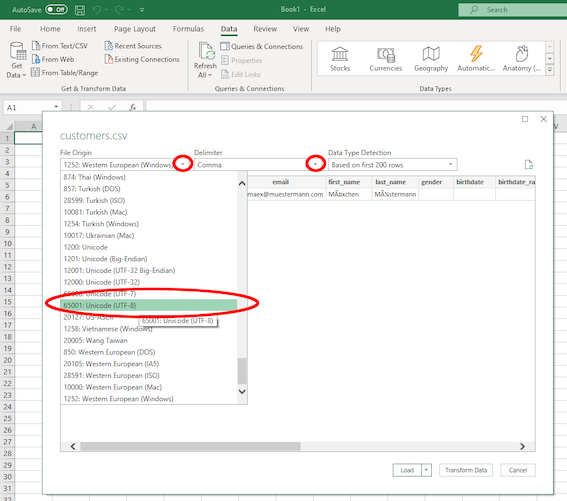
Check & load file
In the final step check if all entries are correct and click on the “Load” button. The CSV file is now imported to Excel.