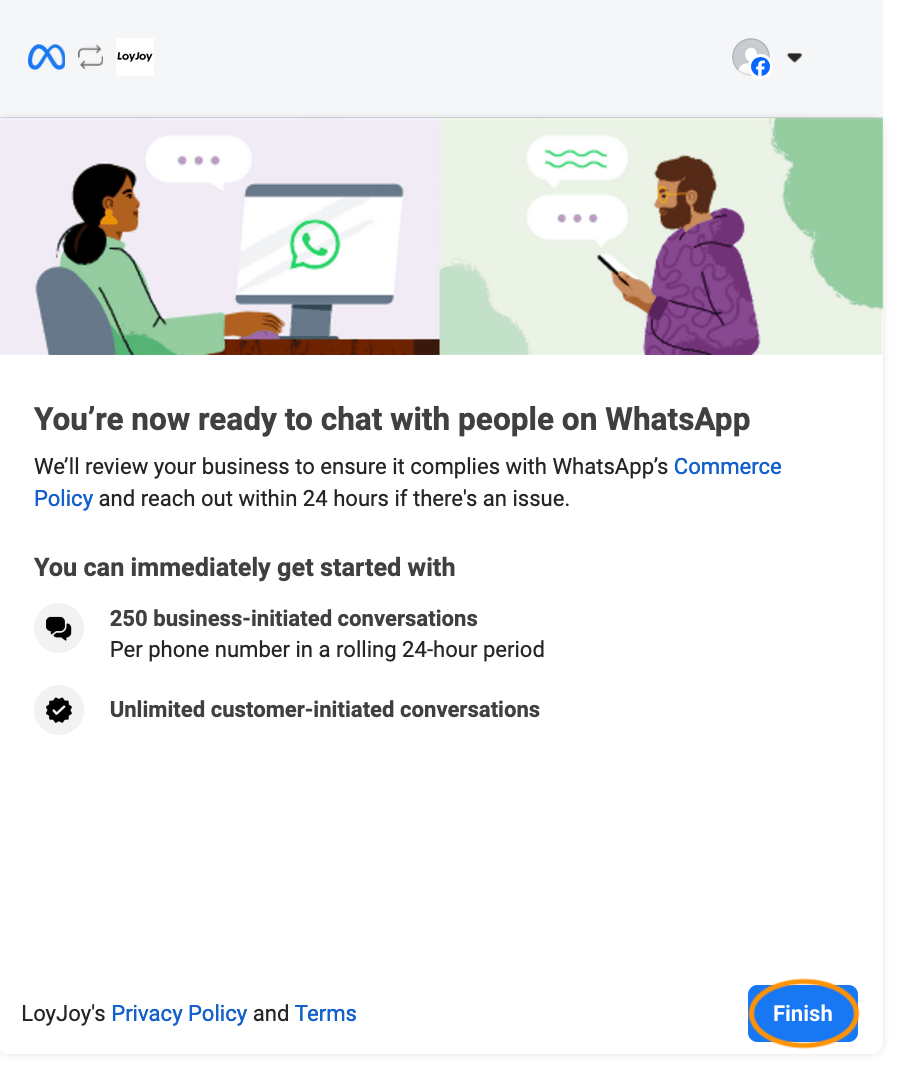WhatsApp Integration
The WhatsApp integration in LoyJoy allows you to connect a LoyJoy experience to a WhatsApp phone number. Your customers can then start a conversation with you in WhatsApp and go through the experience you have created for them.
How Can My Customers Start Chatting?
To start chatting, your customers need to either:
- Add your phone number to their contacts
- Click a link to your WhatsApp profile
- Scan a QR code for your WhatsApp profile
After doing so, they simply need to send a message to your phone number or WhatsApp profile. The LoyJoy chat will then begin responding according to the configured experience.
What Do I Need?
To connect a phone number WhatsApp, you need a new phone number that has not been registered with a WhatsApp account so far. Migrating an existing number is possible, but difficult. To achieve the connection, the new phone number needs to be able to receive text messages or phone calls (i.e. the SIM card / eSIM should be inside a phone).
Otherwise, you need a Meta business account. Please keep the login information (email address and password) ready. Check here for help.
Available Modules
Please note that this integration is currently in beta. The information on this page is subject to change.
Check out this page to find the modules available with WhatsApp.
Important limitations
Not all modes of the modules Questionnaire, Automatic Jump, and Decision Jump
are supported in WhatsApp. These are the limitations:
Questionnaire: Only theTextandQuick Replyquestion types are supported.Automatic JumpandDecision Jump: Only jumps to other modules in the same experience are supported. It is not possible to jump to other experiences in WhatsApp.
Configuration – Step-by-step Guide to Connect a LoyJoy Experience With WhatsApp
To use the WhatsApp integration, you can simply connect a LoyJoy experience to
WhatsApp directly in LoyJoy. You can create a new WhatsApp business account on
the fly or reuse an existing one. To connect a WhatsApp experience, you need to
go to the Publish tab of your experience and scroll down to WhatsApp Cloud API
and click on Log in with Meta. Then a window with the Meta login will open.
See here
for Meta's documentation on the new embedded signup flow.
Configuration steps
1. Requirements
These are the requirements to connect a WhatsApp experience:
- Meta account (required for WhatsApp Business Account; Must be the owner of the WhatsApp Business Account if you want to use an existing account)
- WhatsApp Business Account (can be created on the fly)
- Phone number you want to connect to WhatsApp and ability to receive a verification code via SMS or call (since the most recent update, you can also use a US number provided by Meta)
2. Connect WhatsApp
To connect a WhatsApp experience, you need to go to the Publish tab of your
experience and scroll down to WhatsApp Cloud API and click on Log in with
Meta. Then a window with the Meta login will open.
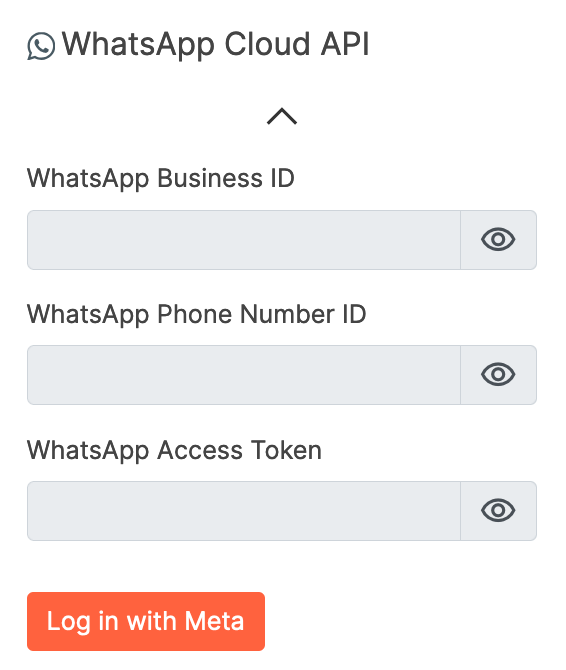
In the Meta login window, you need to log in with your Meta account.
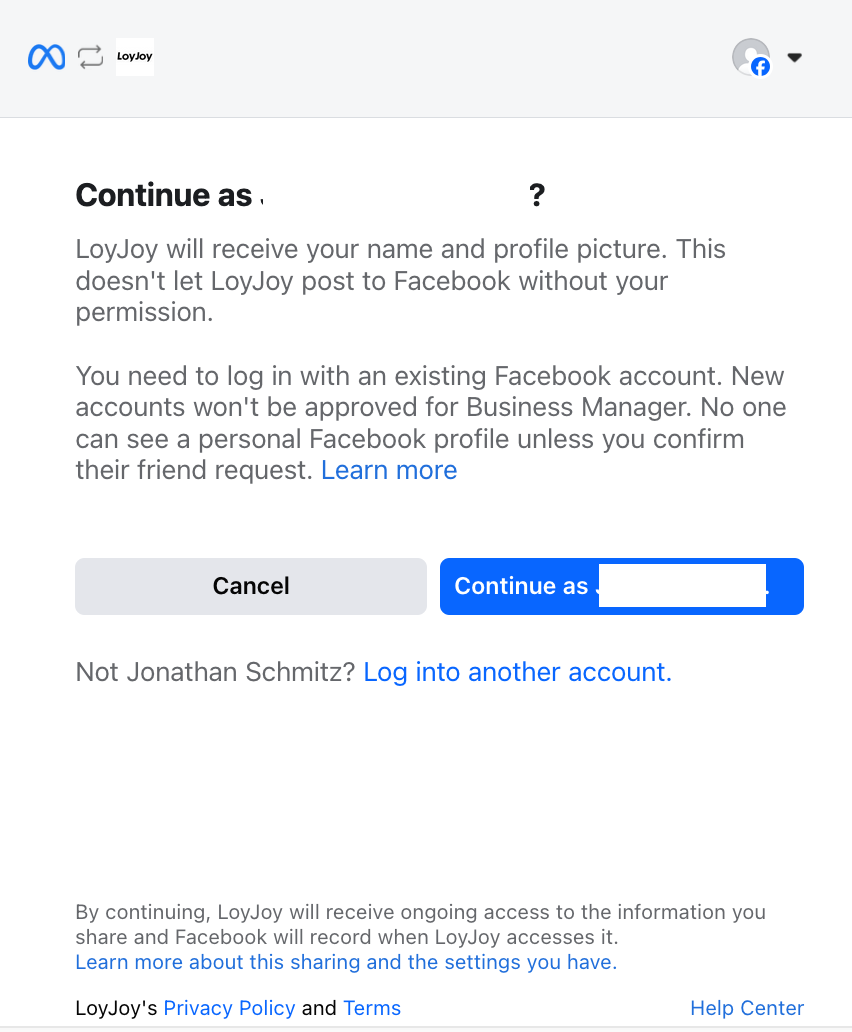
Confirm that you want to connect with LoyJoy.
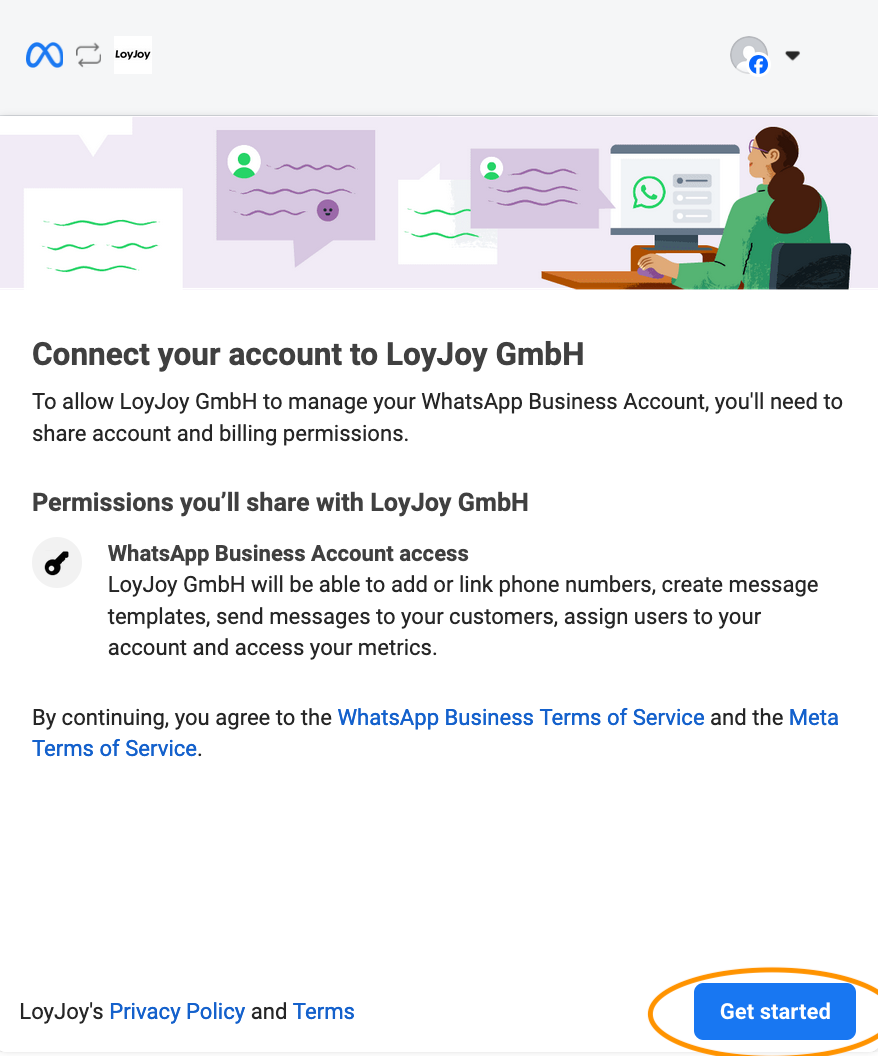
Select or fill out your business information.
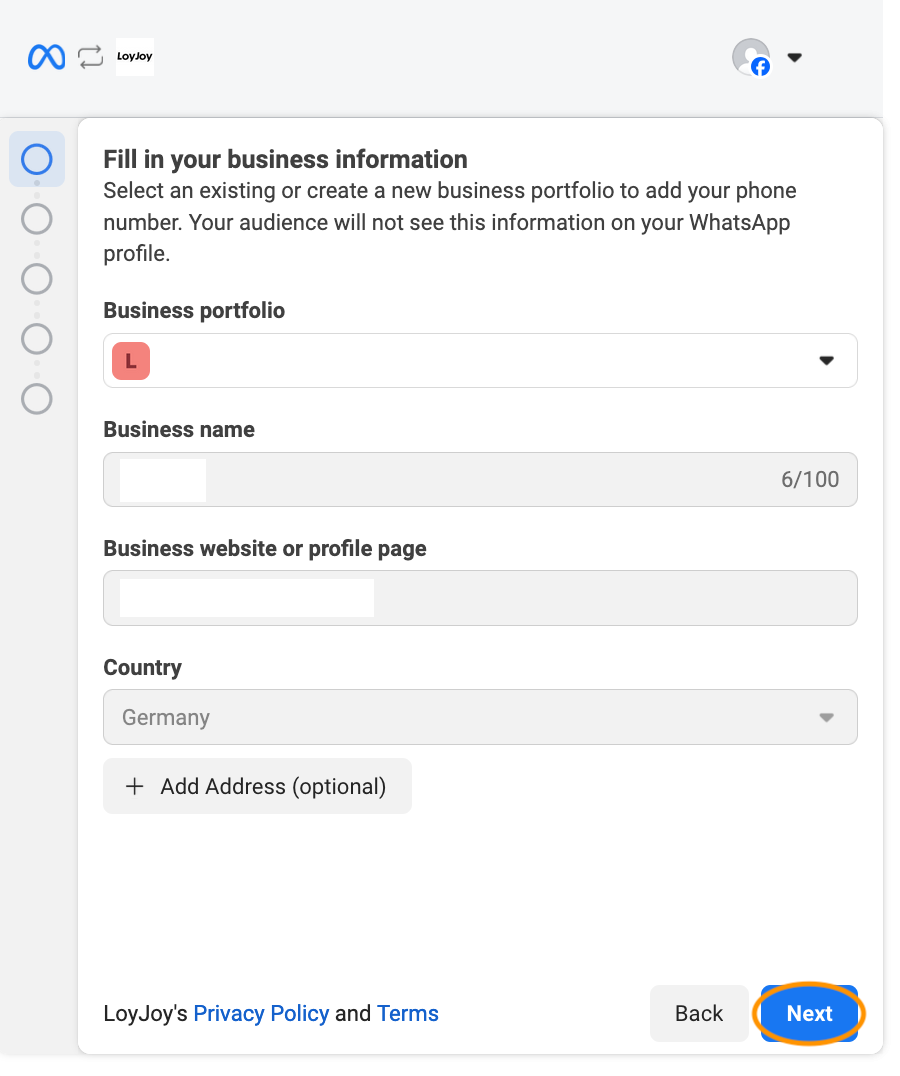
Create or select a WhatsApp Business Account. Here you have to select the WhatsApp Business Profile with the phone number you want to connect to LoyJoy or create a new one.
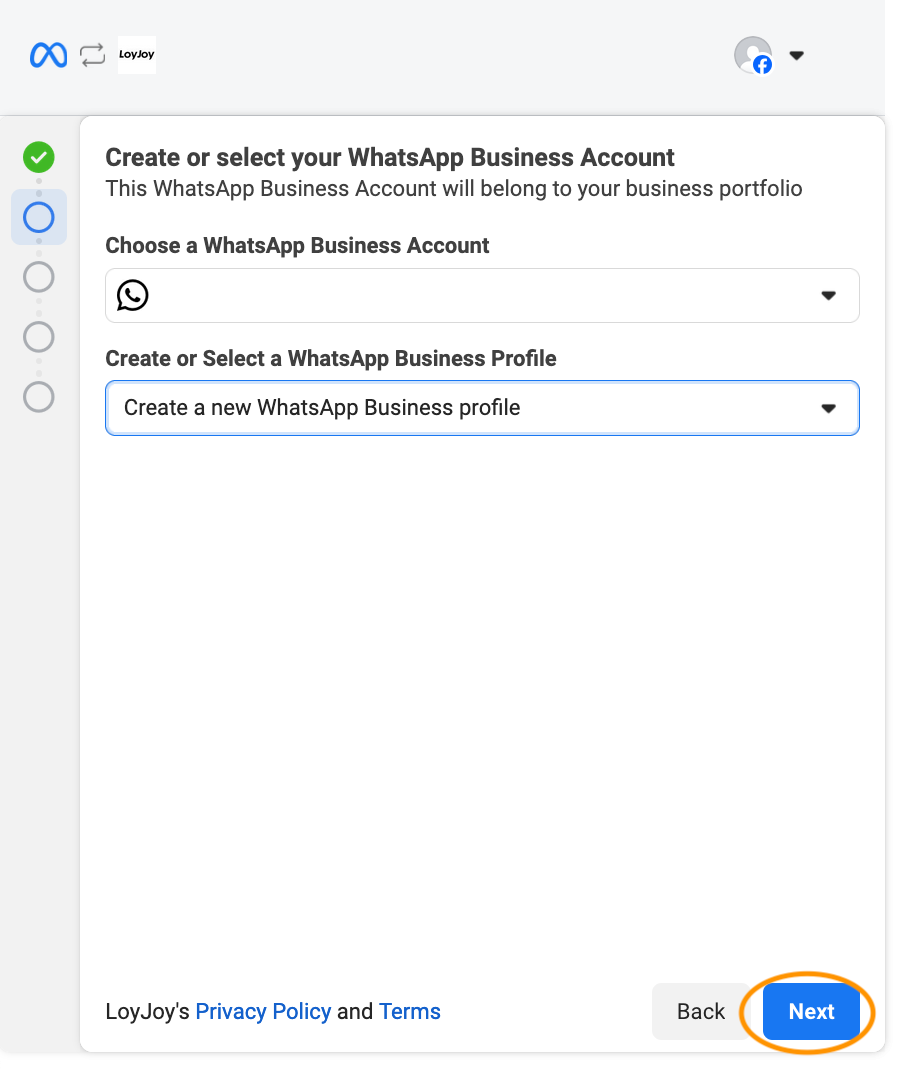
If you created a new Business Profile, you have to fill in the details.
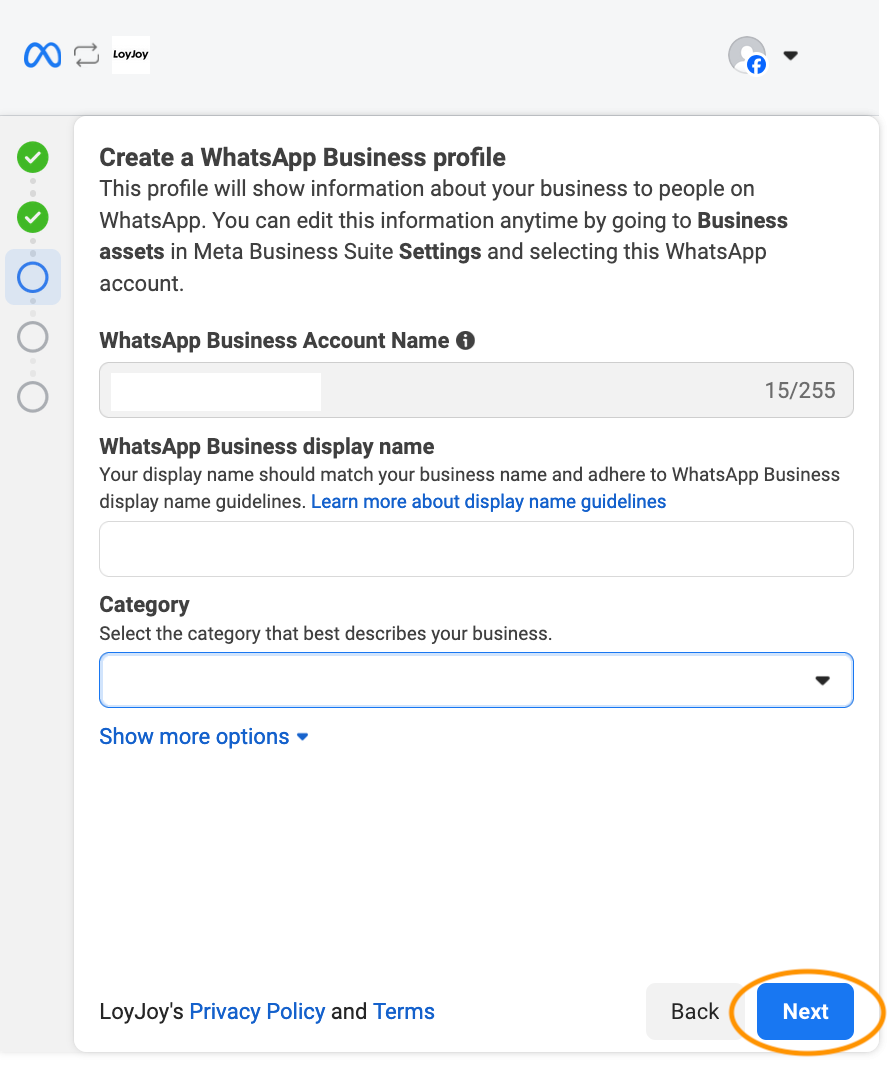
For new Business Profiles, you have to add the phone number.
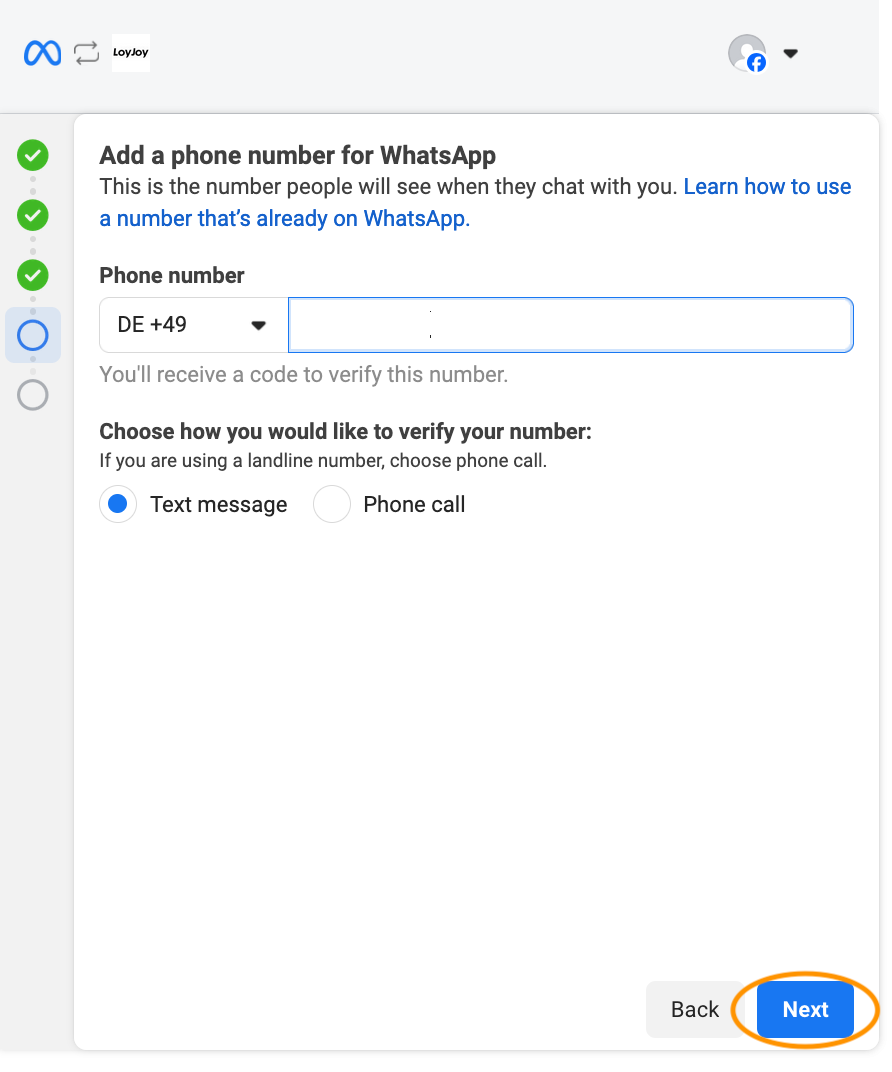
For new Business Profiles, you have to verify the phone number.
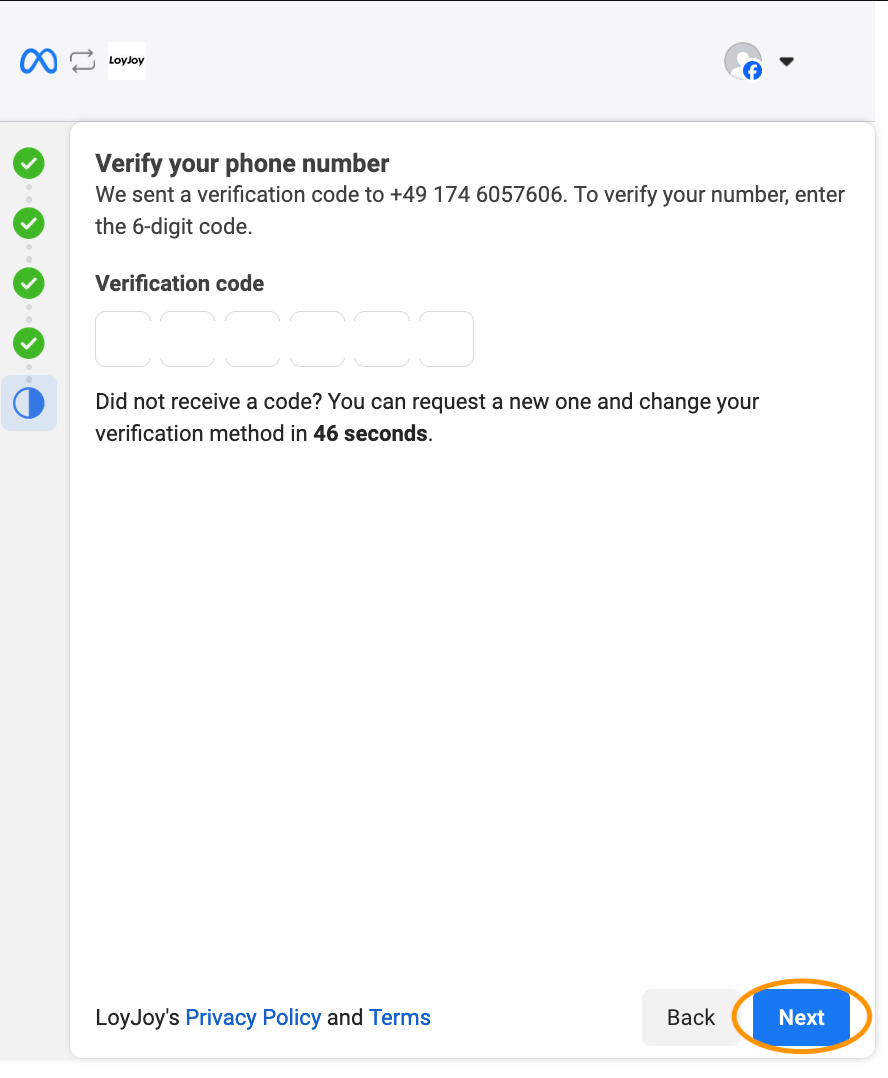
In any case, confirm the permissions for LoyJoy (Manage you WhatsApp accounts & Manage and access conversations in WhatsApp).
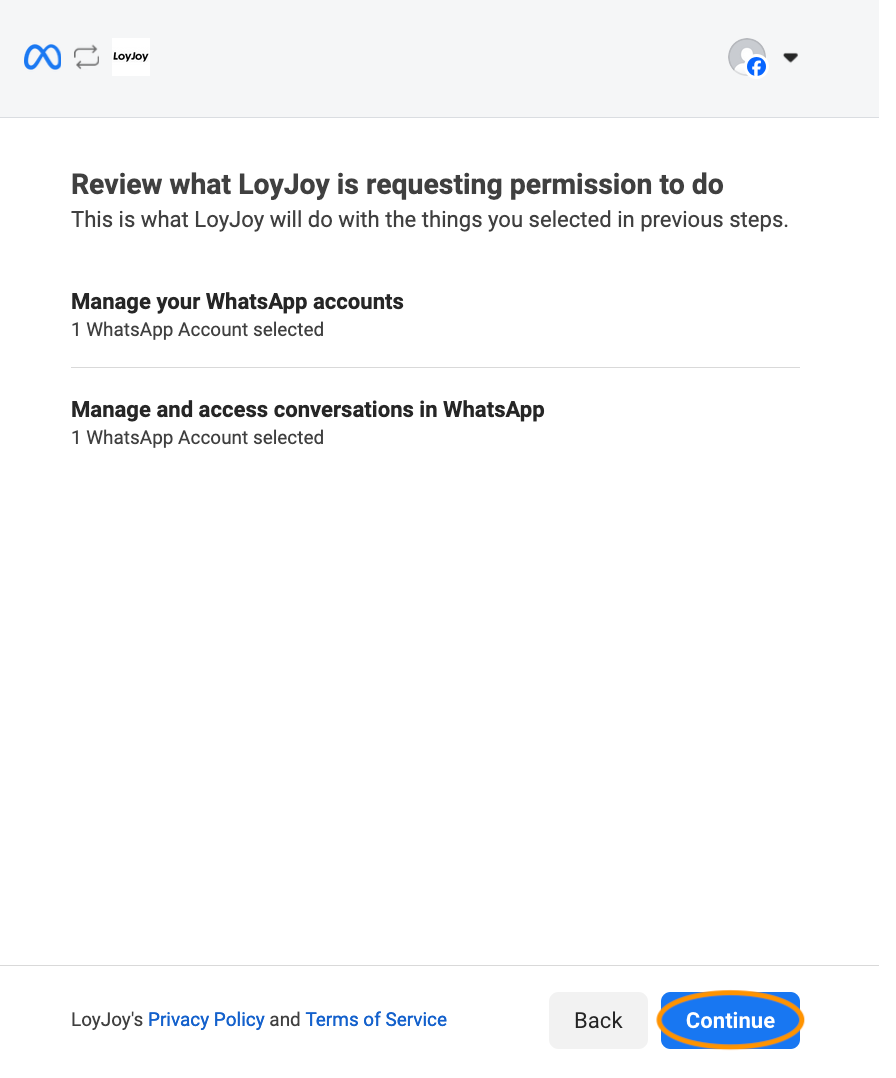
Finalize and send the request to connect your WhatsApp Business Account to LoyJoy.