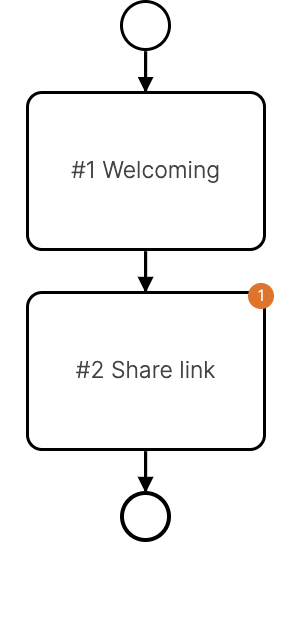Process Editor
The Process Editor is the central tool where users create chatbots within the platform. With its intuitive interface, users can design conversational flows by simply dragging and dropping modules from the palette onto the canvas. This documentation provides an overview of the key features and functionalities of the Process Editor.
Creating Chatbots
In the Process Editor, users can create chatbots by designing conversational flows using drag-and-drop modules. To get started:
- Drag modules from the module palette located on the left-hand side onto the canvas.
- Arrange the modules to define the flow of the conversation.
Removing Modules
To remove modules from the canvas:
- Simply drag the unwanted module over the palette on the left.
- Drop it onto the palette to remove it from the canvas.
Copying Modules
To copy modules or entire gateways:
- Hover over the module or gateway you wish to copy.
- Click on the copy icon that appears.
To insert modules or entire gateways:
- hover at the end of a module and click on the plus-icon.
- Paste the copied module or gateway onto the canvas as needed.
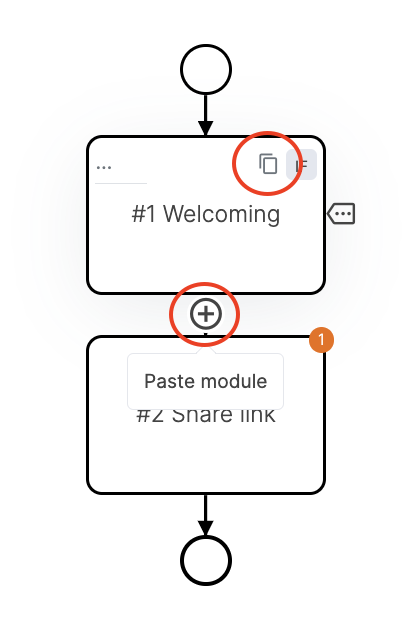
Refreshing Preview
After making changes to the chatbot, users can refresh the preview to see the updated conversation flow. To refresh the preview:
- Click on the "Preview" button located on the upper right-hand side of the editor.
Optionally, you can set the date and language for previewing your chatbot.
Reset Chat
You can toggle that all Variables are resetted after clicking refreshing the preview.
Debug Mode
You can toggle the Debug mode to debug your chat flow correctly.
Analytics
You can toggle the Analytics, while testing your bot to get further insights.
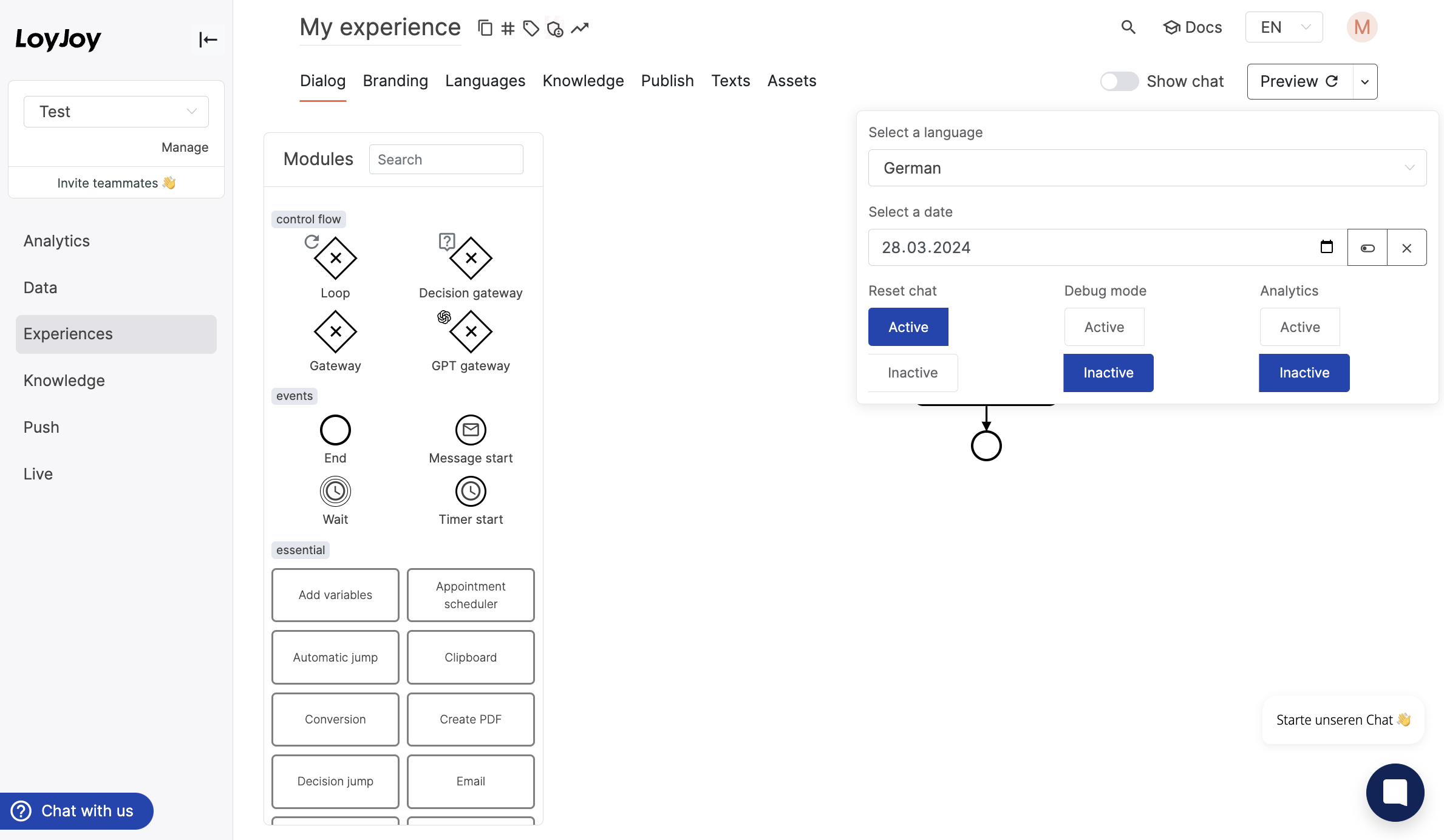
Zooming In/Out
If the chatbot becomes too large to view within the window, users can zoom in or out to adjust the view. To zoom:
- Utilize the zoom controls provided on the right hand side.
- Zoom in to get a closer look at the details or zoom out to see the entire chatbot flow.
Printing your BPMN-flow
By clicking on the printer icon you can easily print your whole BPMN-flow or save it as a pdf.
Model Checking
As soon as there are warnings or errors within your used models there will be bubbles on the upper right corner of the incorrect module.