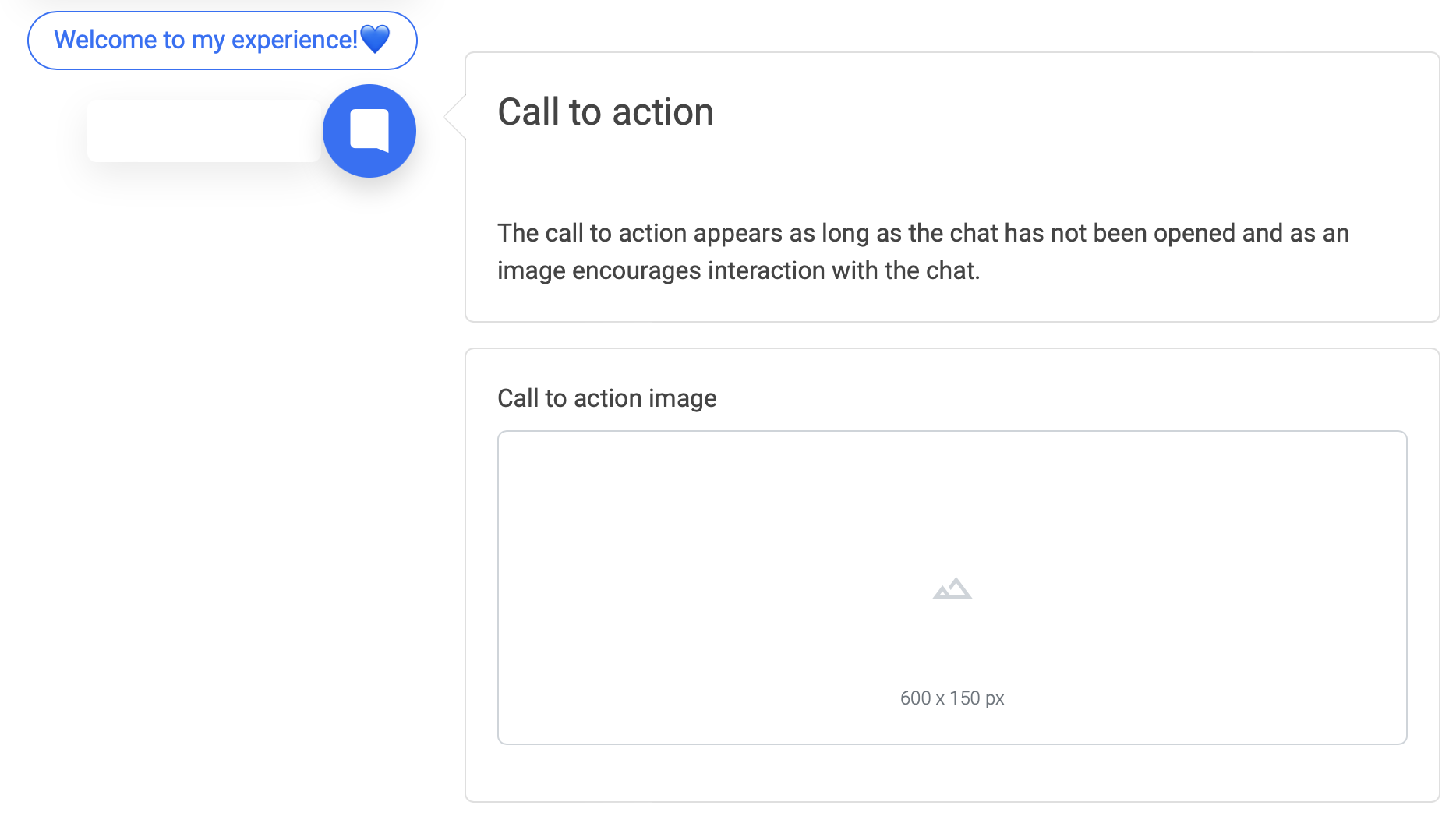How to Adjust the Branding
Use our Branding options to design your chat UI and create beautiful branded experiences. Give your chatbot a name and attract customers with a custom slogan or design. You can transfer brandings from one experience to another or create new ones for every individual experience. Start by opening an experience and go to the Branding tab.
Paste Branding
If you already have a standardized branding that you wish to transfer to another experience, just use the Paste branding button you will find on the Branding tab in the top right corner. There you can paste any branding from another experience in your tenant. By pasting the branding all your previously made settings will be transferred to this experience. Hint: You don't need to copy the branding first, just paste an existing branding to your experience.
Also in the list of experiences you can click the checkbox to select multiple experiences and then in the bottom bar that appears, click the button for pasting the branding.
Create New Branding
To individualize your experiences, you can create new brandings for every experience. Let's brand your chatbot to your preferences together. Enter your brand color, upload your logo and font files. Click on each element of the chat UI that is displayed on the on the left side of the branding tab to access the detailed branding options.
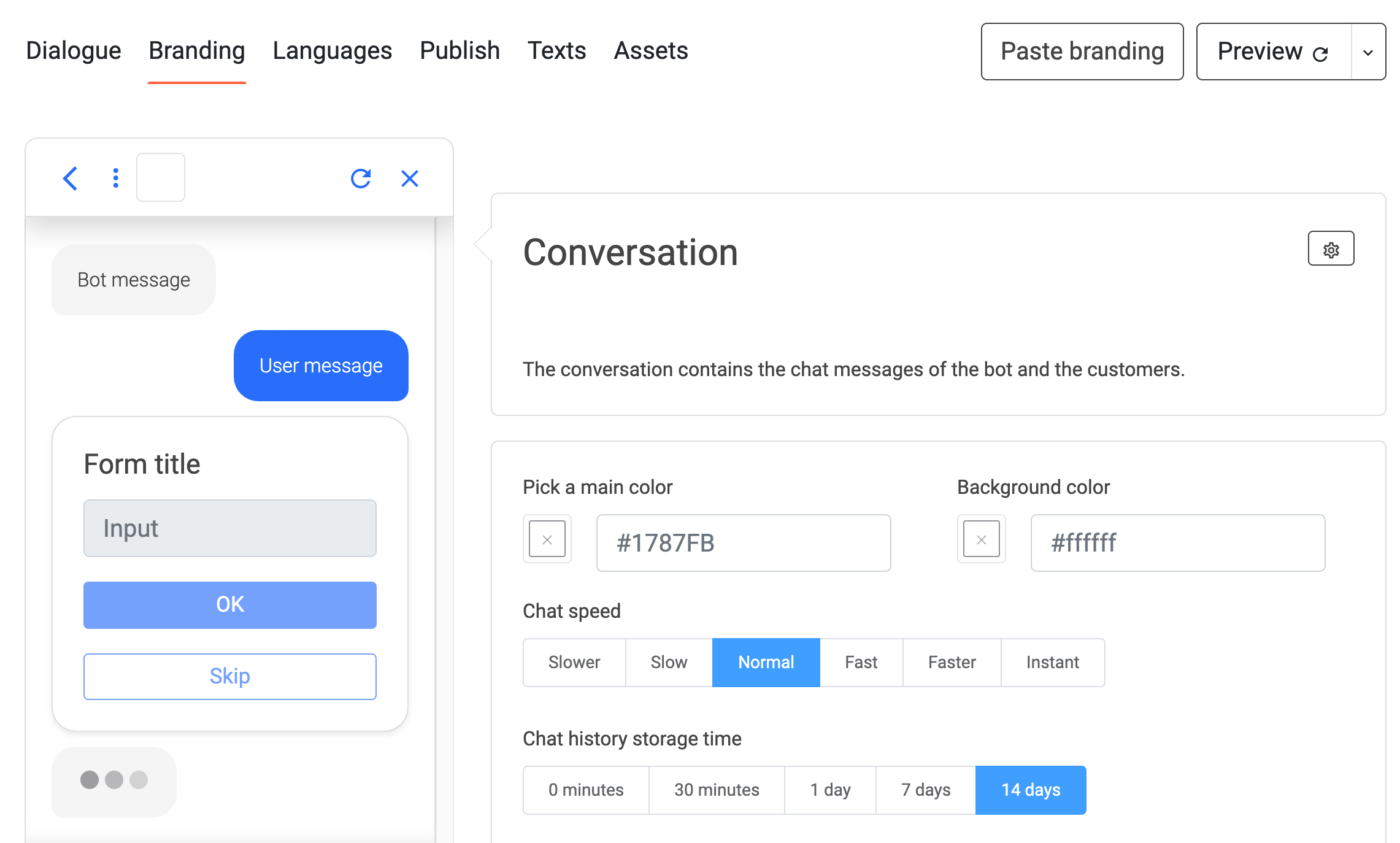
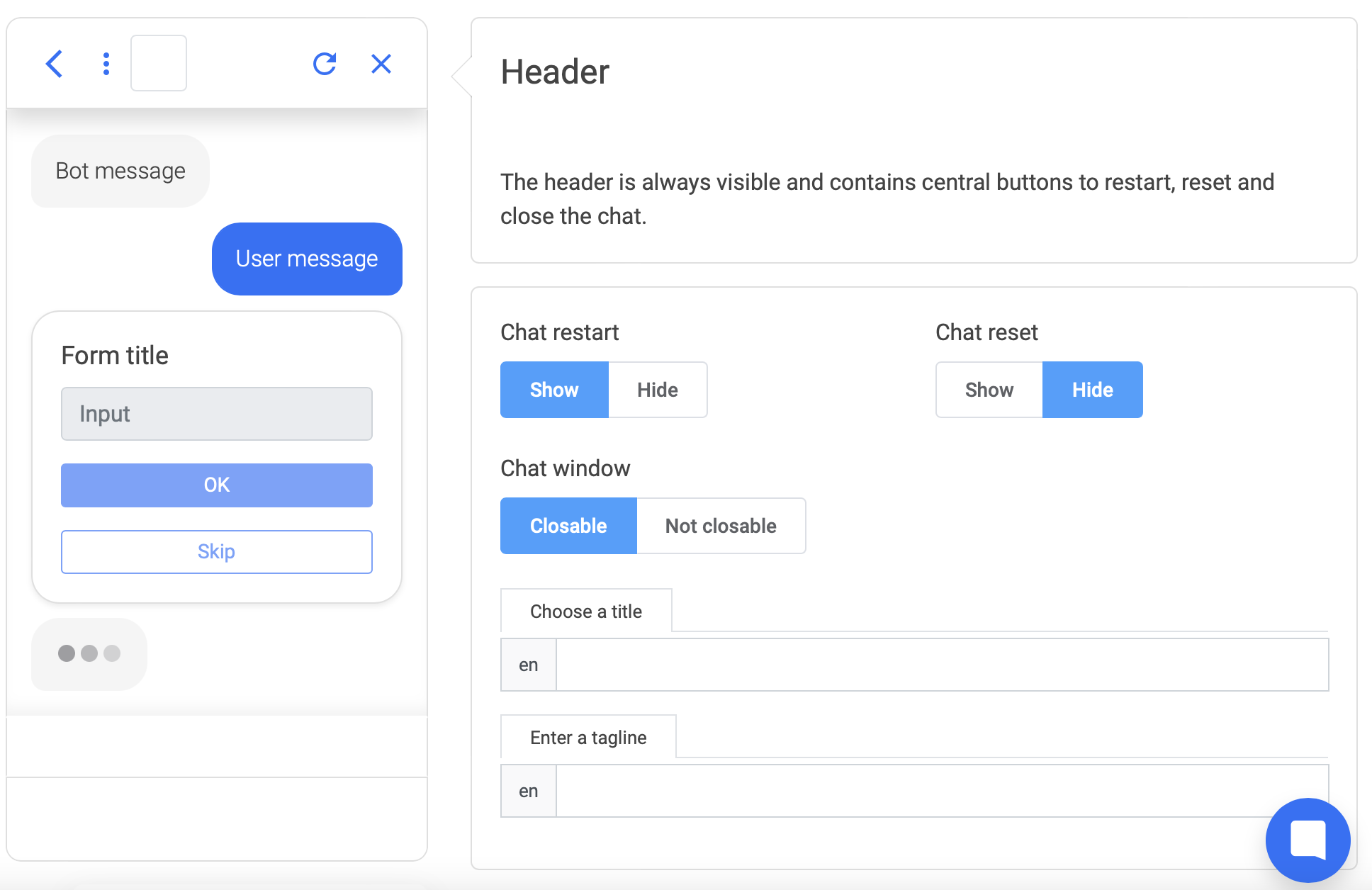
Conversation
First, you will find the Conversation settings. Just click on the chat that is displayed Here you can pick the main color of your experience to match the brand’s style. Choose the chat bubble colors, style or even fonts to personalize everythings to your liking. You are also able to design the style of our bots messages by choosing your colors and style. Manage your chat speed and personalize the experiences by inserting a chat avatar image or a chat background. Please note that the background image may have to be adjusted if the chat window size is changed! Remember that we recommend that pictures are no larger than 500 kb, furthermore, you can find the recommended px size in the designated area!
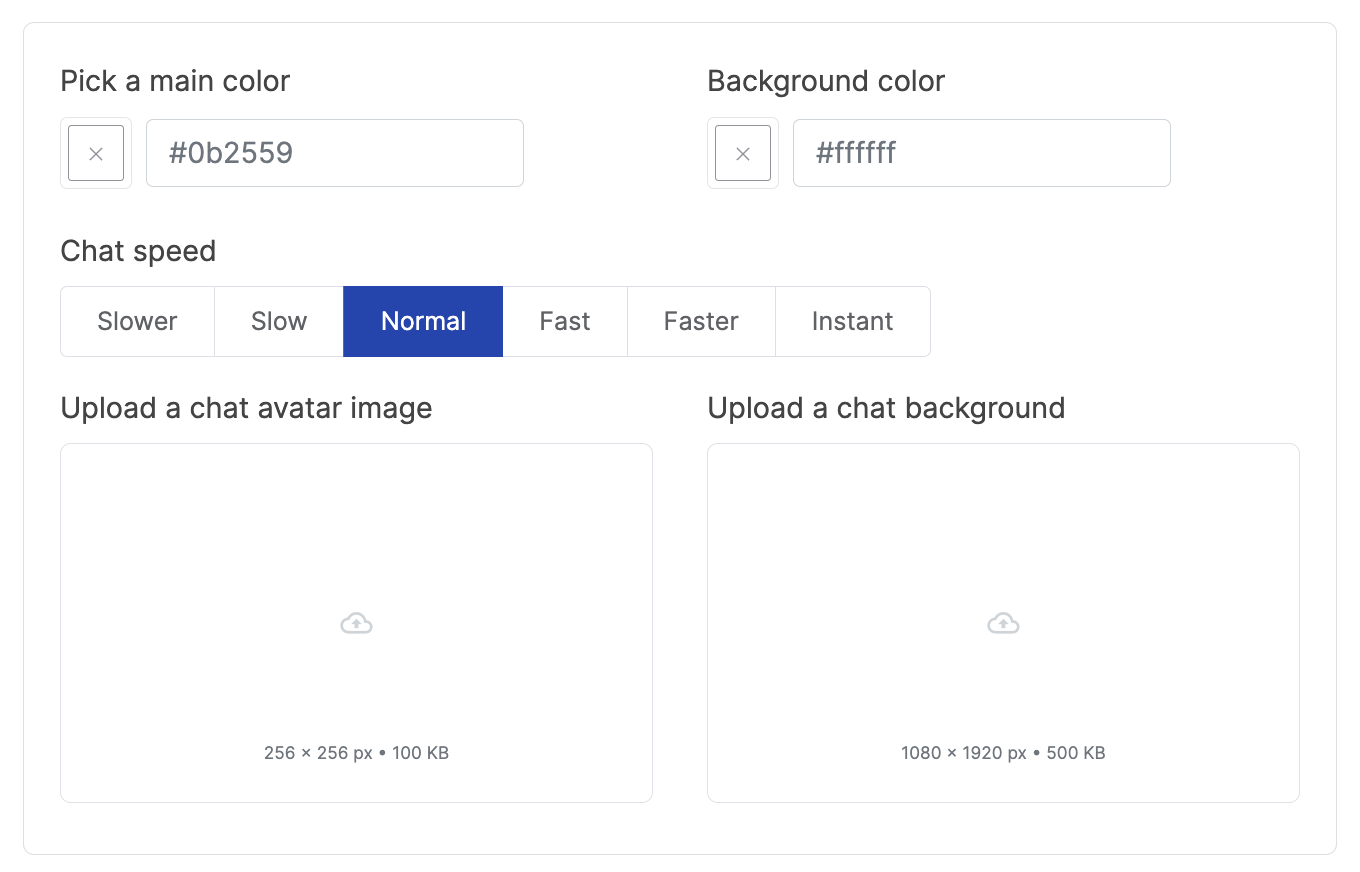
You can also find the individual settings for desktop or mobile use. Choose individually if you wish the experience to open initially or open more than once. You are also able to adjust the chat window position and window width for the desktop experience.
Header
Click on the header in the chat animation to your left. You will find the Header settings. Here you are able to manage the settings about the chat header and the restart options.
To create the design you want, choose a title and a tagline or insert a logo image, which you will see on the left side of the header, and choose the sizes down below. Furthermore, insert a header image, which you can see in the middle of the header, or loyalty icon.
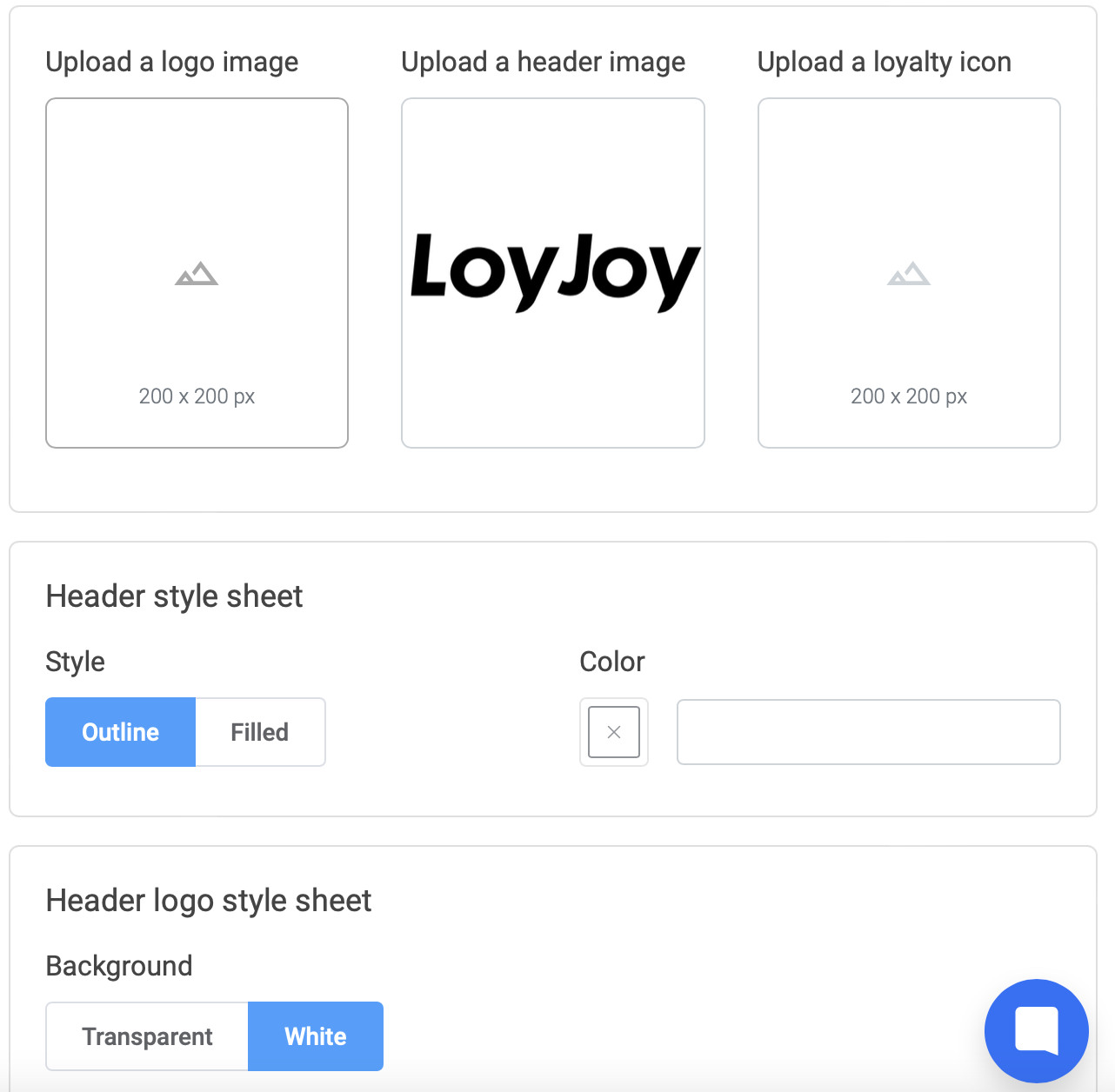
Home
By clicking on the arrow pointing to the left in the chat animation you can select a home view for this experience and can manage to show the home view initially, as soon as the chat window is open.
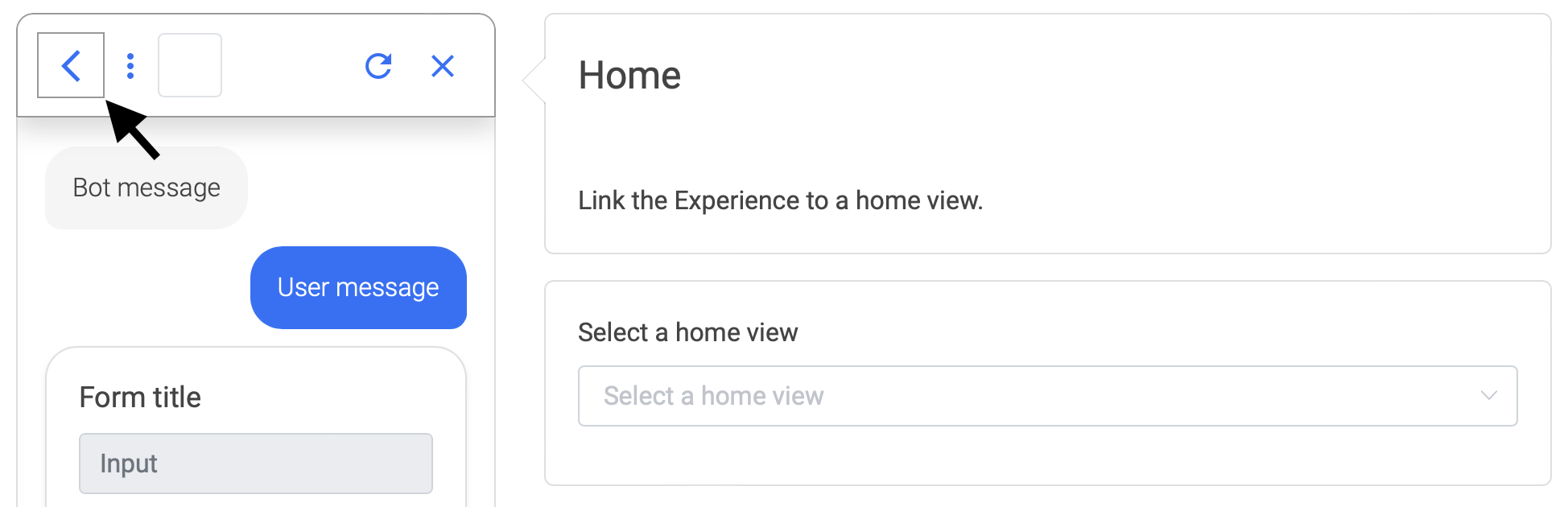
Navigation
Find the three dots next to the arrow in the header chat animation to manage your sign-in or -out options, enable imprint, enable privacy policy, or enable the chat restart and reset. The imprint and privacy policy options allow you to display a message in the chat or provide a link that directs users to the corresponding webpage when clicked. Before a chatbot goes live, this imprint should be set.
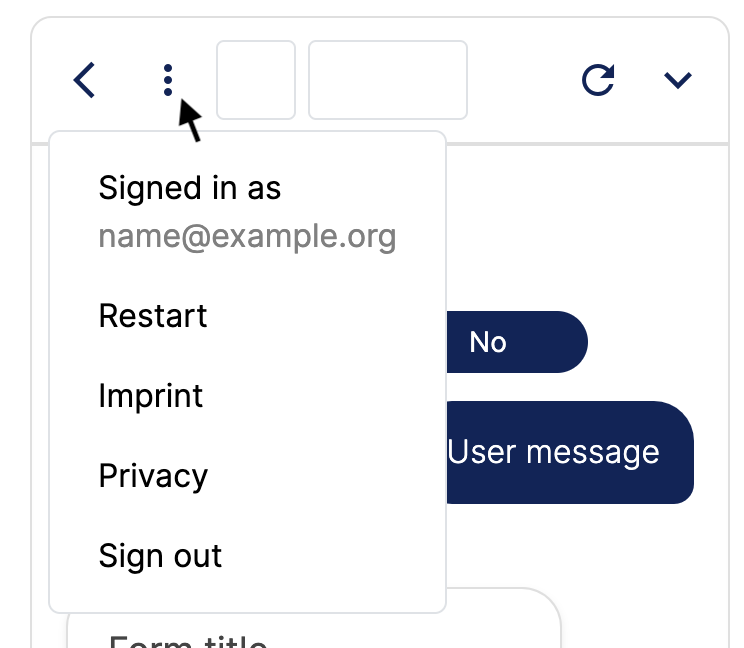
Persistent Quick Replies
You can set fixed buttons in your chatbot to offer your customers the option to jump right into a certain action by using our persistent quick replies. To manage your quick replies in the footer of your experience, click on the space above the footer in the chat animation to the left. Enter your quick replies and guide your customers into another experience. You can choose and design up to five quick replies.
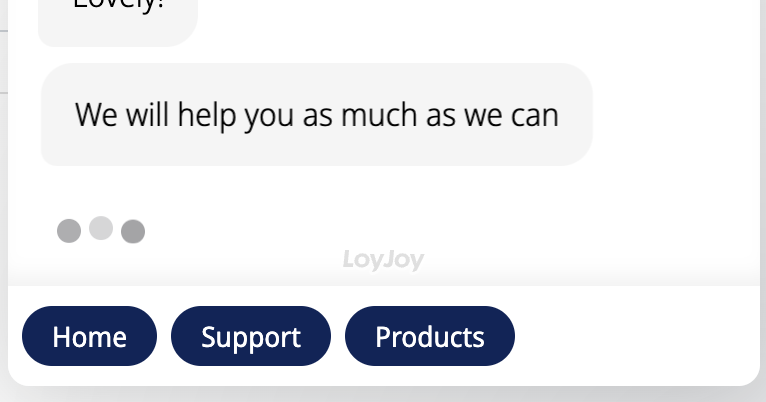
Footer
The footer is optional and contains a text input field. Texts entered by customers can be used as search queries or evaluated using AI. To make experiences searchable, they must contain a title and description.
In the Footer settings you are able to activate or deactivate the input field. If your customers will not need the input field and your experience is not trained in NLU, we recommend to deactivate the input field for an overall better conversation.
If you use our NLU features, under the Footer settings, you are able to activate the NLU and choose responses to unrecognized intents. Some consumers will type something into the open text field at the bottom of the chatbot. To respond to customer input, we provide standard intents to respond empathically to customer inquiries. However, in some cases, our AI algorithm will not identify the input. Define a message to send out to your customers in that case or let them fill out a contact form so that the inquiry can be addressed personally. An email address must be set to address customer inquiries.
Footer Web Components
You can enter Footer web components to the footer by entering the wished URL and HTML tag.
Chat Preview
Use the chat preview (messages and buttons that appear above your chat bubble) to excite and motivate your customers to click on your chat experience. You can also offer up to three quick replies (buttons) in your chat preview. Your customers can use these to directly jump to a process module or to another experience.
To edit the chat preview, scroll down on the branding tab. Below the chat UI you see a message above the chat bubble that you can click to edit.
In the settings you can configure the delay of the chat preview and the display duration of the chat preview in seconds. Below you can design the styles of the preview messages and quick replies to match your brand.
The chat preview is shown only the first time a customer loads a website containing the chat inside 30 minutes. After 30 minutes, the chat preview is shown again when the page is reloaded or another page is visited.
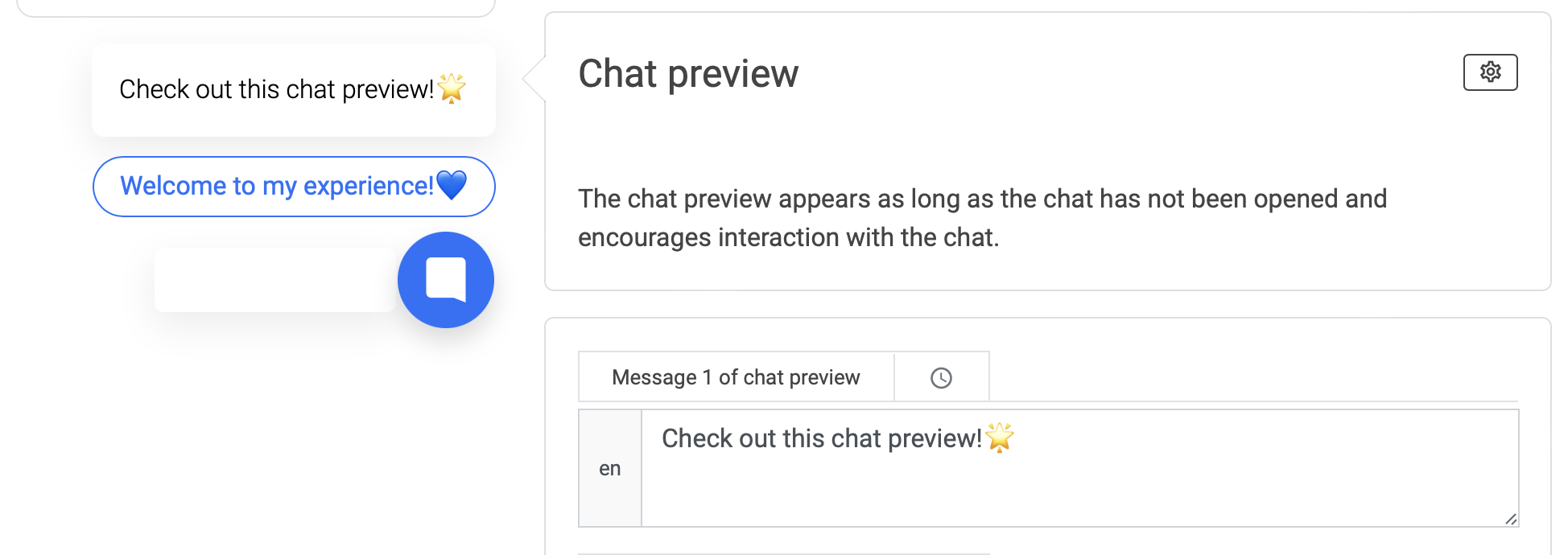

Chat Bubble
Click on the Chat bubble to the left to customise your chat bubble image, the chat bubble position or choose an animation. A little hint from us: We also support moving GIFs as Chat bubbles!
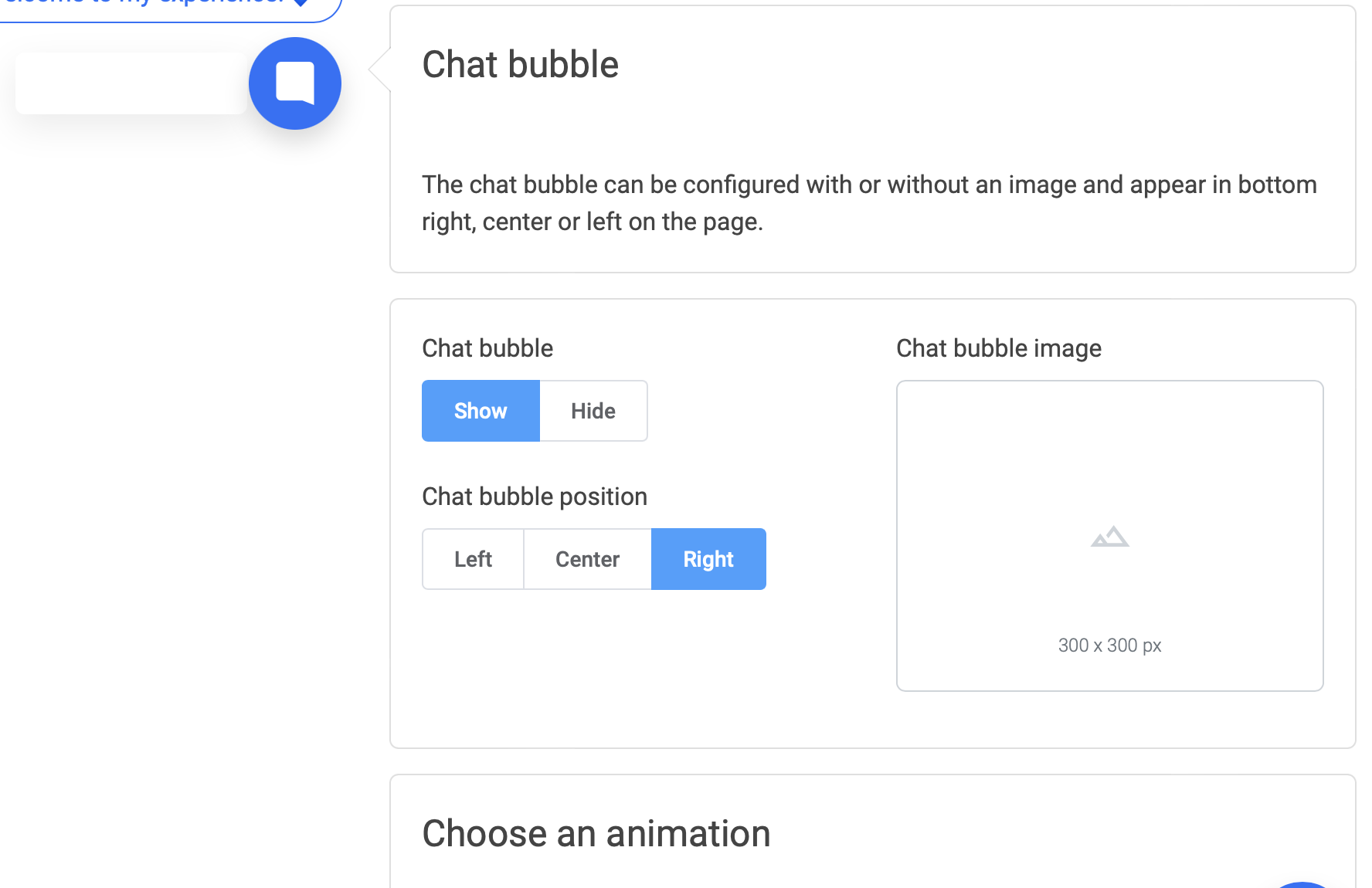
Call to Action
A call to action can be a powerful tool to animate your customers to engage with your chatbot. Insert a call to action image in the recommended size that will show up left to your chat bubble.