How to Set up a Chatbot
In the backend, you can have several starting points. You can either start an experience by using a copy of an existing one, you can use our ready-to-use experiences from our template store that give you a process flow to customize yourself, or you can start from scratch with a blank process.
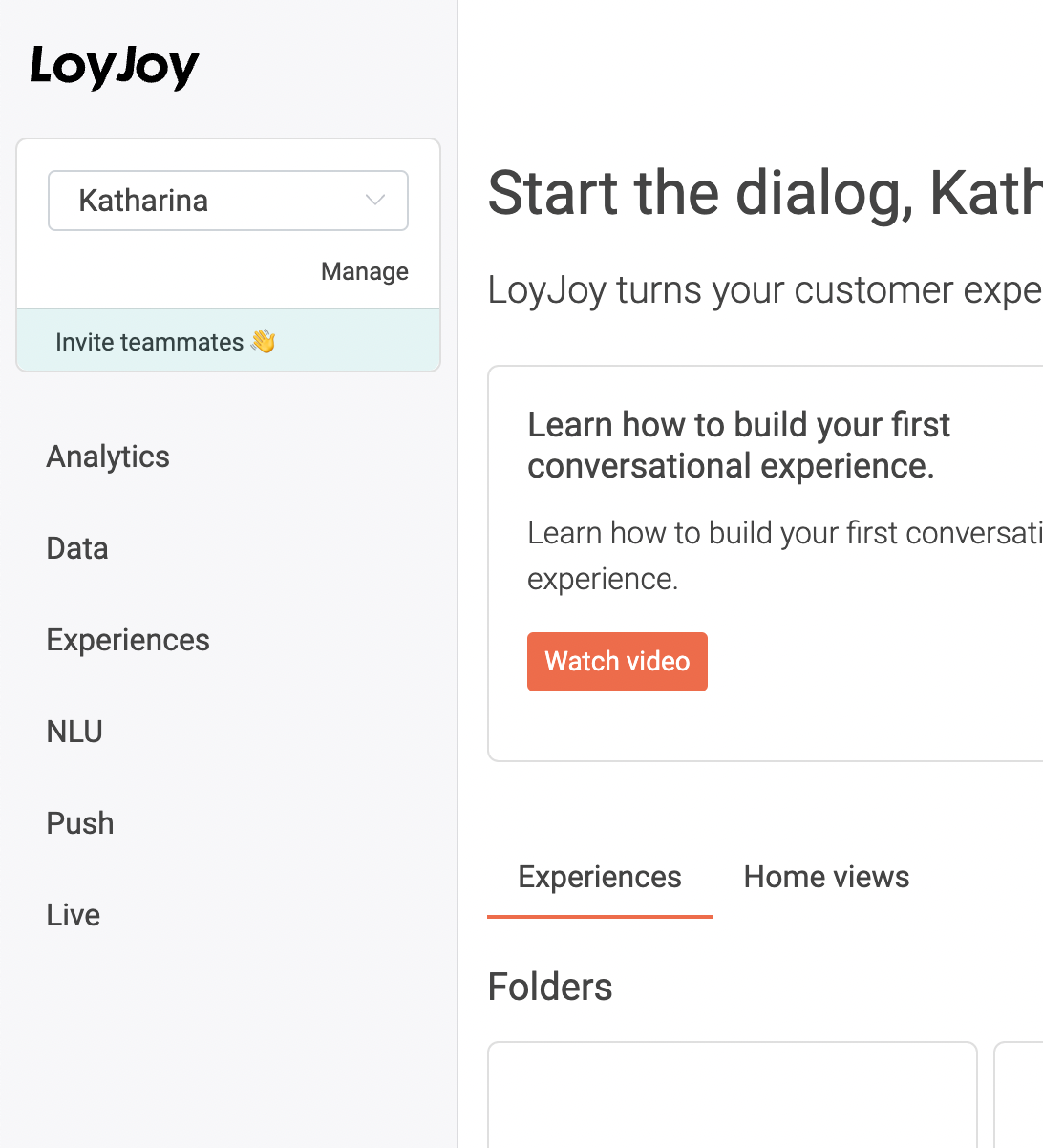
Option 1: Copy an Existing Experience/Folder
Imagine your colleagues have built an amazing chatbot experience which got your inspired to start your project. To benefit from their work, you can simply copy their experiences and work on your customizations and modifications with the copy. Click on the three dots of the chat experience or a whole folder of experiences you wish to copy and select "Copy".
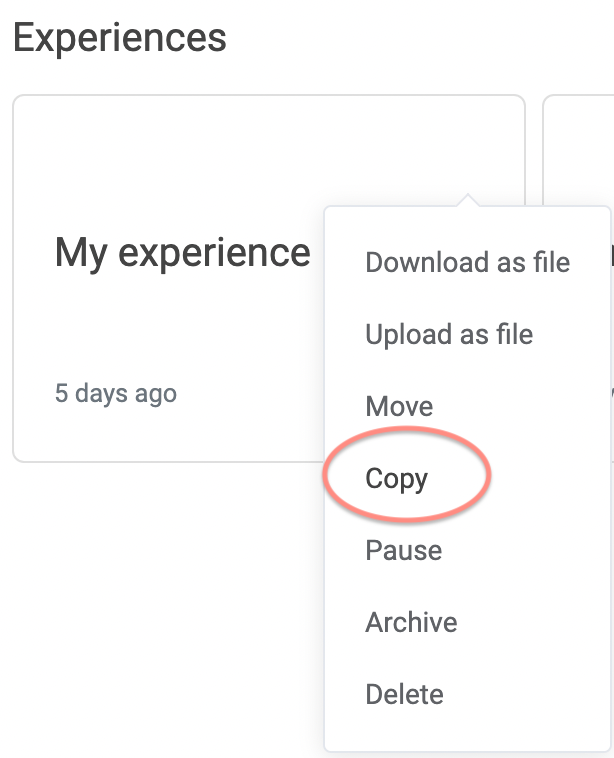
Now click "New Experience"/"New Folder" on your start screen. Or you paste the experience in the Folder in which you want to add it. Simply paste the copied link.
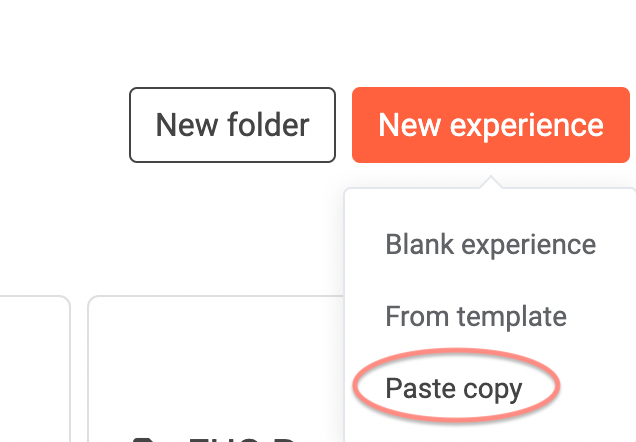
Now you can open your experience and rename it to your wishes. Great! Now you can start editing your chat experience! 🎉
Option 2: Create a New Experience
To build your own experience, click on "Create Experience".
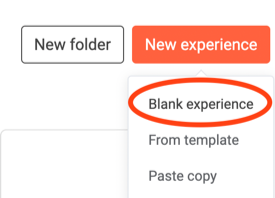
Now decide whether you make use of our great ready-to-go experience or if you prefer to start from scratch. We recommend checking out the ready-to-go experiences as they provide you with the logical structure of your chat flow based on your objectives.
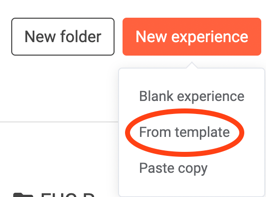
Amazing! Let's start customizing your experience to your wishes!
The Chat Flow Editor
Let's dive right into the Process Editor, the heart of every chat flow. On the left side, you can find all basic process modules to use for your chat flow. Simply drag and drop the process modules into your flow.

To make multiple options selectable and thus create multiple conversation threads, select a split decision pattern (under the "Control Flow" heading).
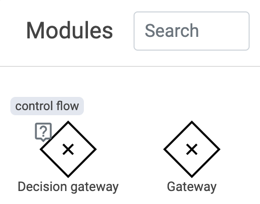
Gateway Decision
This pattern allows the user to make choices using buttons. Click on the module, formulate a question, and add branches to create buttons for selection.
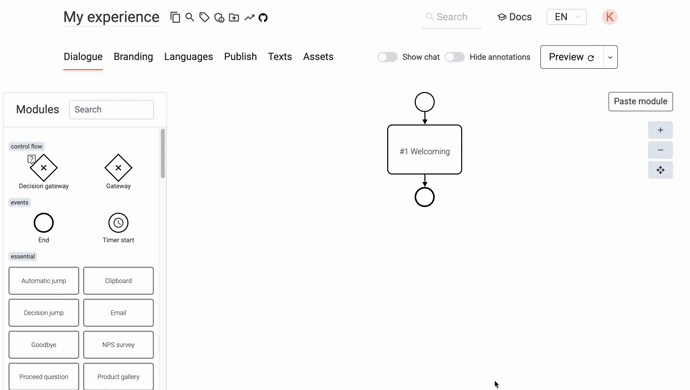
Gateway
Here the selection is driven by conditions. Create at least two branches by clicking the X. Then create conditions for the branches if.
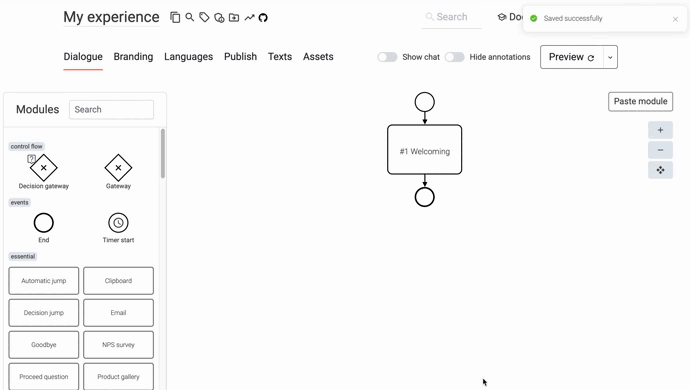
Delete branch
If you have a branch open that you no longer need, you can drag and drop a module in and out. Then the branch will also disappear.
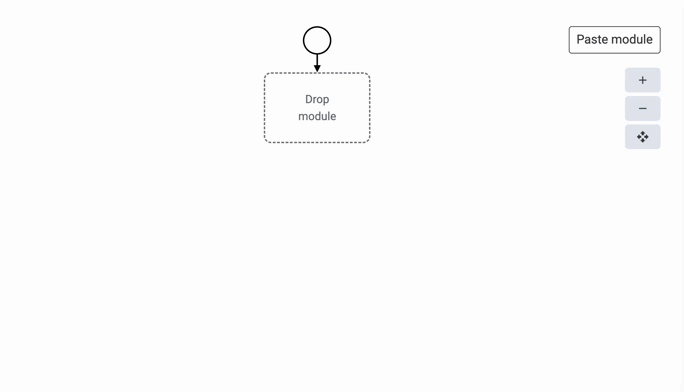
View the possible start and end events for your flow here
Hyperlinks, Emojis and Variables
Feel free to insert your prefered text into the text fields. Click on each process modules to edit its texts.
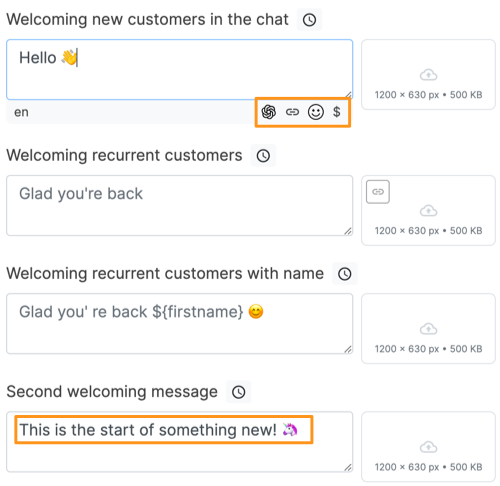
To add hyperlinks, emojis and variables to your texts, click on the small button at the end of each text field.
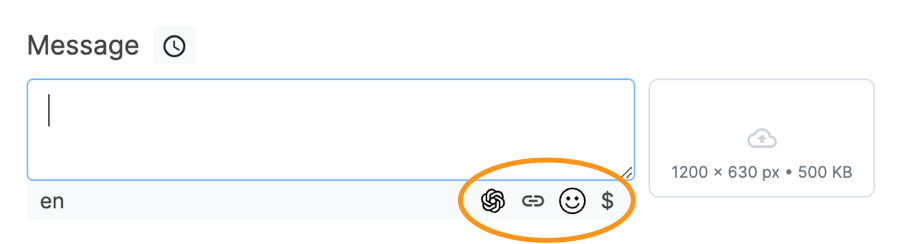
Tipp: Let gpt help you with the wording 😇

Adding a hyperlink to your text will require a link text (in square brackets) and an URL link (in round brackets).
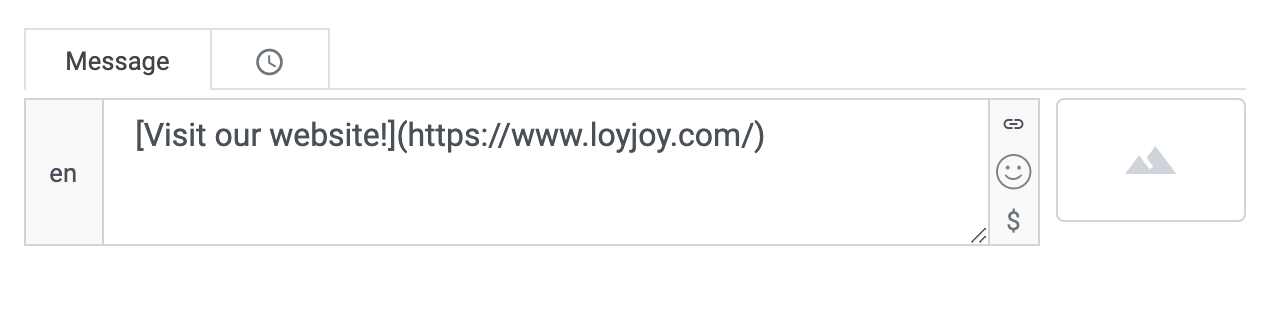
This is how a hyperlink looks like for the user.
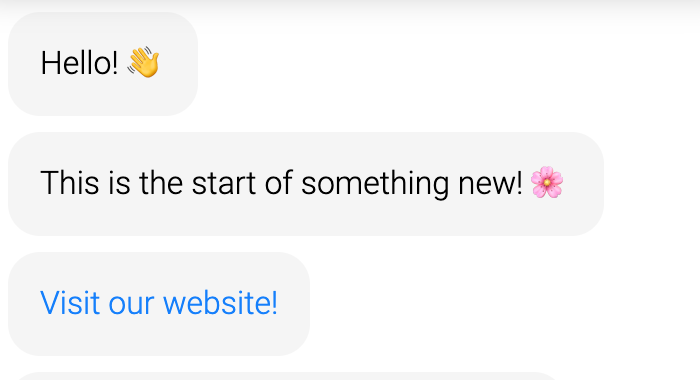
Select exciting emoticons to engage emotionally with your consumers. Take advantage of our selection, where all emoticons are checked for aesthetics on all operating systems. But you are not limited - Insert any emoji by simply pasting it into the text field.
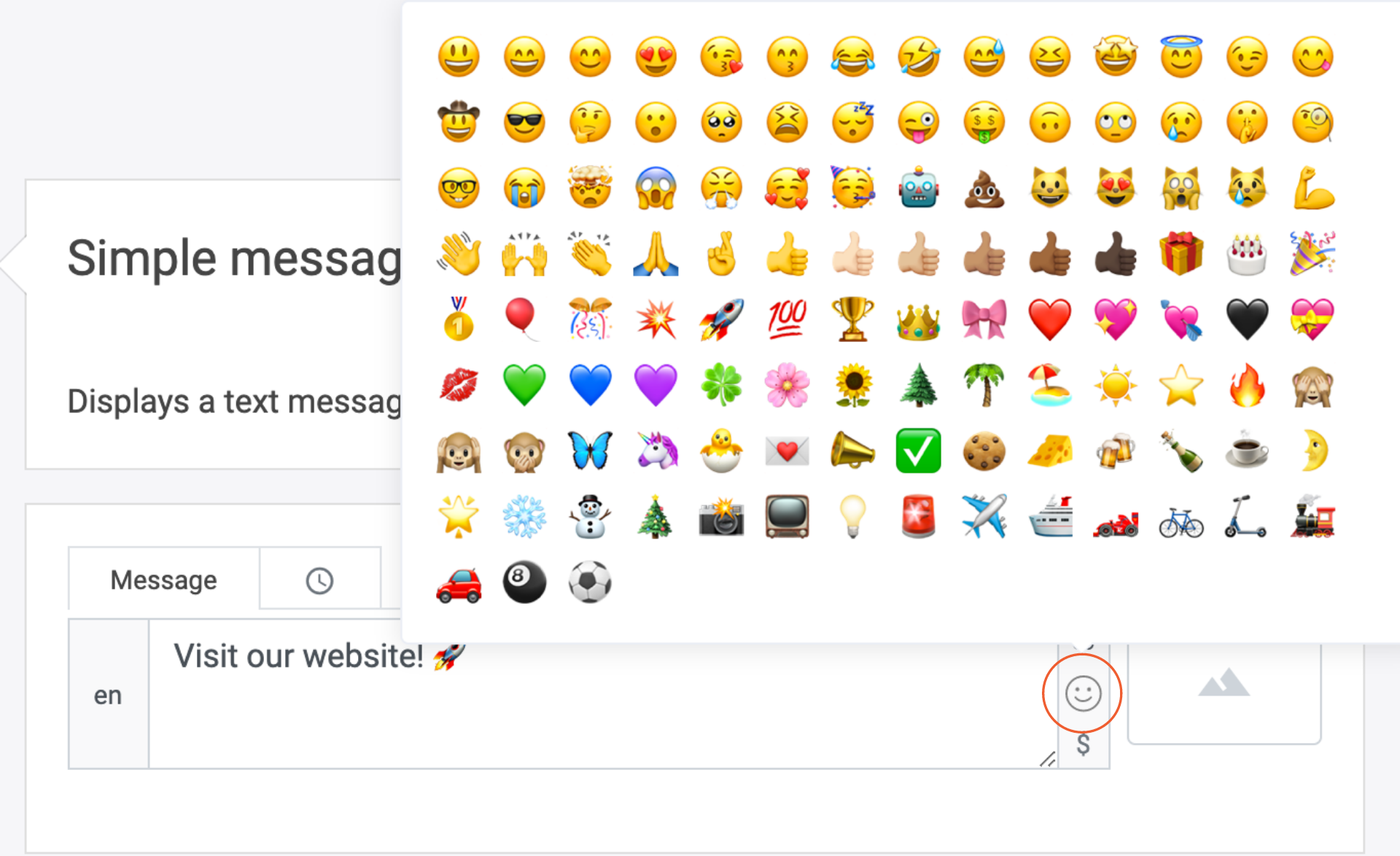
Add variables to individualize your texts for every customer. Address them by their first name when returning to your chat, provide content-specific data or link variable data to your text field.
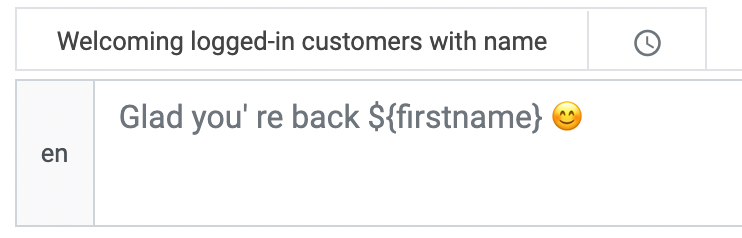
Comments
To make sure you stay on top of your chat flow, you can name your process modules according to their use. This helps you to navigate through your flow when complexity grows.
You can also add a comment for your colleagues. Tip: If you put a TODO (in capital letters) in front of it, it will appear in red letters and will be easier to see.
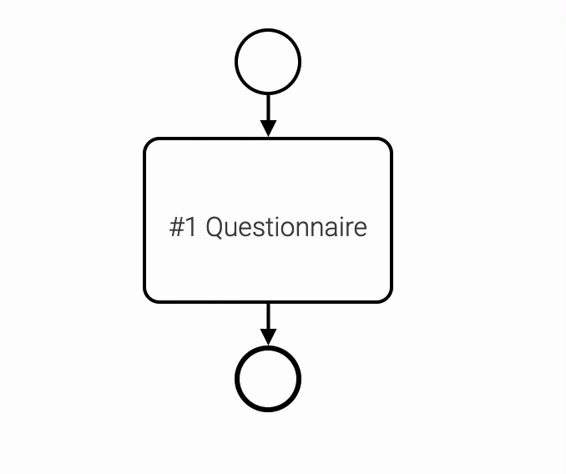
Now it is time to try out what you have built up so far. Here you can also define whether the chat recognises you as a "returner", on which day the chat should be played (only makes sense if a timer is also set in the modules) and in which language the chat should be displayed.
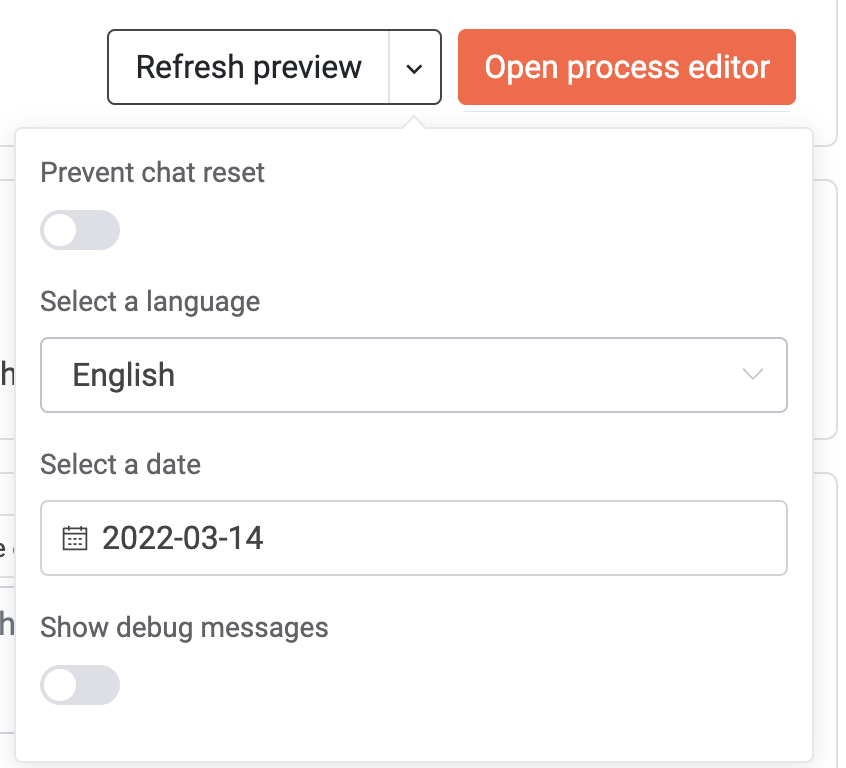
Preview
Hit "Preview" and open the chat window by clicking on the chat bubble at the bottom.
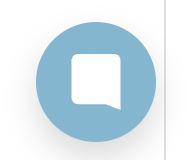
Your chatbot will open and you can check out your progress. Whenever you wish to restart the flow, simply press "Refresh Preview" again.
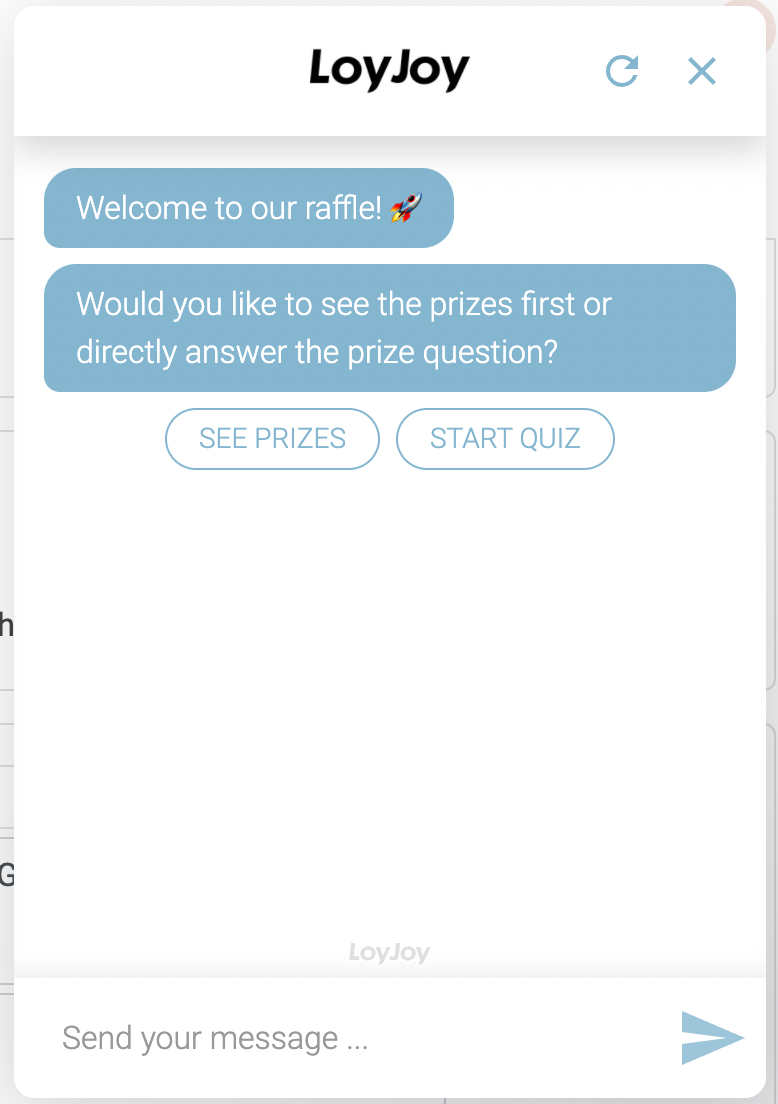
Do not worry about saving your progress. We have your back! Every edit is automatically saved.