Send Email Module
Introduction
The Send Mail Module enables you to effortlessly send emails to a list of predefined recipients and/or the current customer.
Typical Use Cases
This module is particularly useful in scenarios where you want to automate the process of sending emails to your customers. However, to use this feature, you must have the email addresses of the recipients.
How to Use the Module
Select Recipients:
Choose whether you want to send the email to the currently logged-in customer or specify email addresses for the desired recipients. It is also possible to set a variable such as for example ${some_email} instead of a fixed email address which can be set dynamically via a variable at runtime. If you choose to send it to the currently logged-in customer, ensure that the Email module or Sign-in module is placed above the Send email module.
Brand Name: The recipient will see your entered brand name as the sender of the email. Provide your brand name (e.g., LoyJoy).
Subject: Define a clear and concise subject for the email.
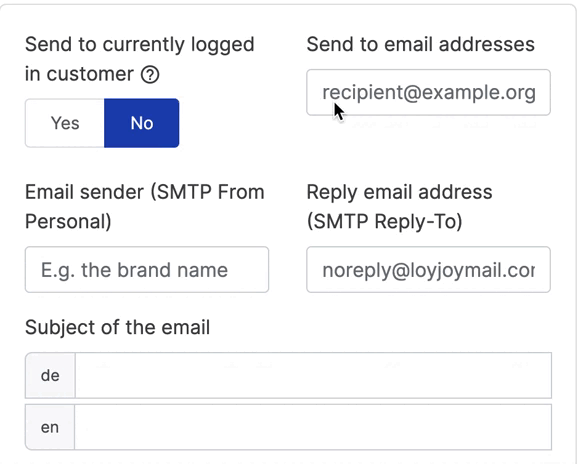
Include your own email server (SMTP)
By default, the reply email address is set as noreply@loyjoymail.com. However, if you have your own email server, you can easily edit the settings under the letter icon on the top right.
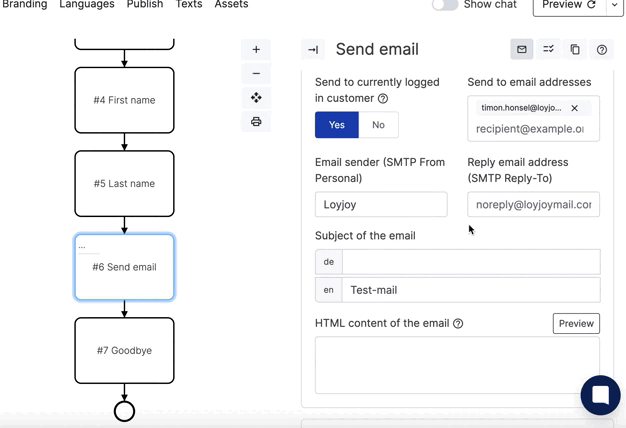
Fill out the following fields to use your own SMTP:
- Sender address
- Host of your SMTP server
- Port
- SMTP Username
- SMTP Password
Choose if you want to use a SMTP queue: Some slow SMTP servers take several seconds to send email, delaying the chat. Enable this option to send emails in the background, however with up to 60 seconds delay.
Define a HTML template
Customize the email body by creating an HTML email template.
Include variables
It is possible to automatically include names or other variables that you have gathered through other process variables in the chat. For example, by writing "Hello ${firstname}", the customers will be addressed with their first name in the email. This personal touch not only enhances the customer experience but also creates a more engaging and interactive communication with your users.
Add an email attachment
Enhance your emails by attaching files. You can either upload static attachment files or fetch attachment files from file variables. The file must not be larger than 2 MB.
Example for using files from file variables
A common example for using file variables is the file upload feature in the Questionnaire Module. This allows you to attach a file uploaded by the customer during the process by referencing the variable associated with that file, making it easy to include customer-provided files directly in your email.
Define a Chat message
Under the "Other texts" section, you have the option to provide a chat message that will be displayed to the customer. For example, you can say, "I have sent you an email with our Privacy Policy & Terms of Use."